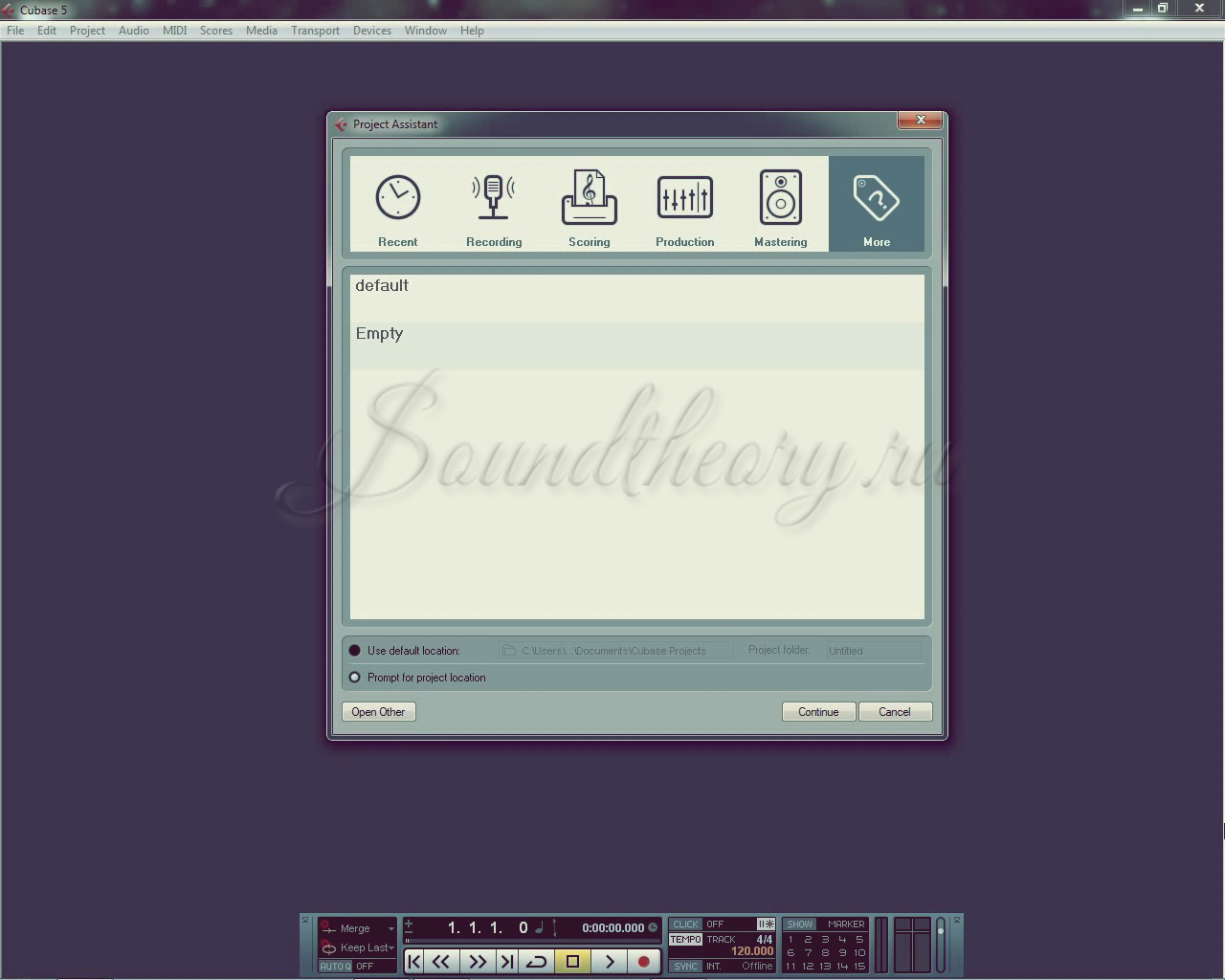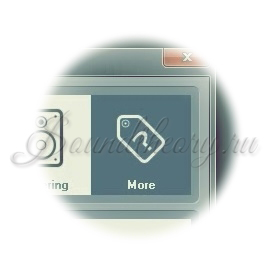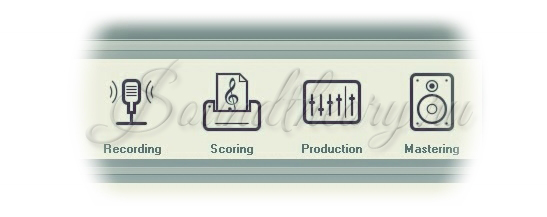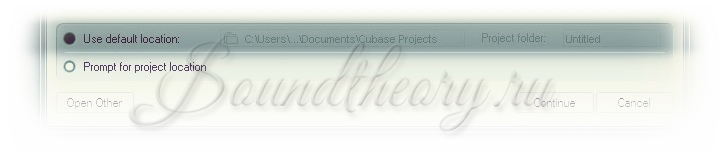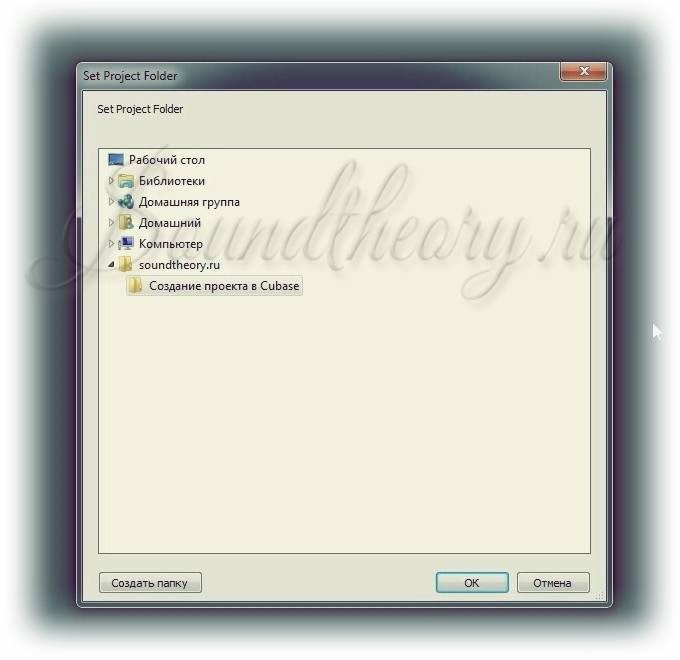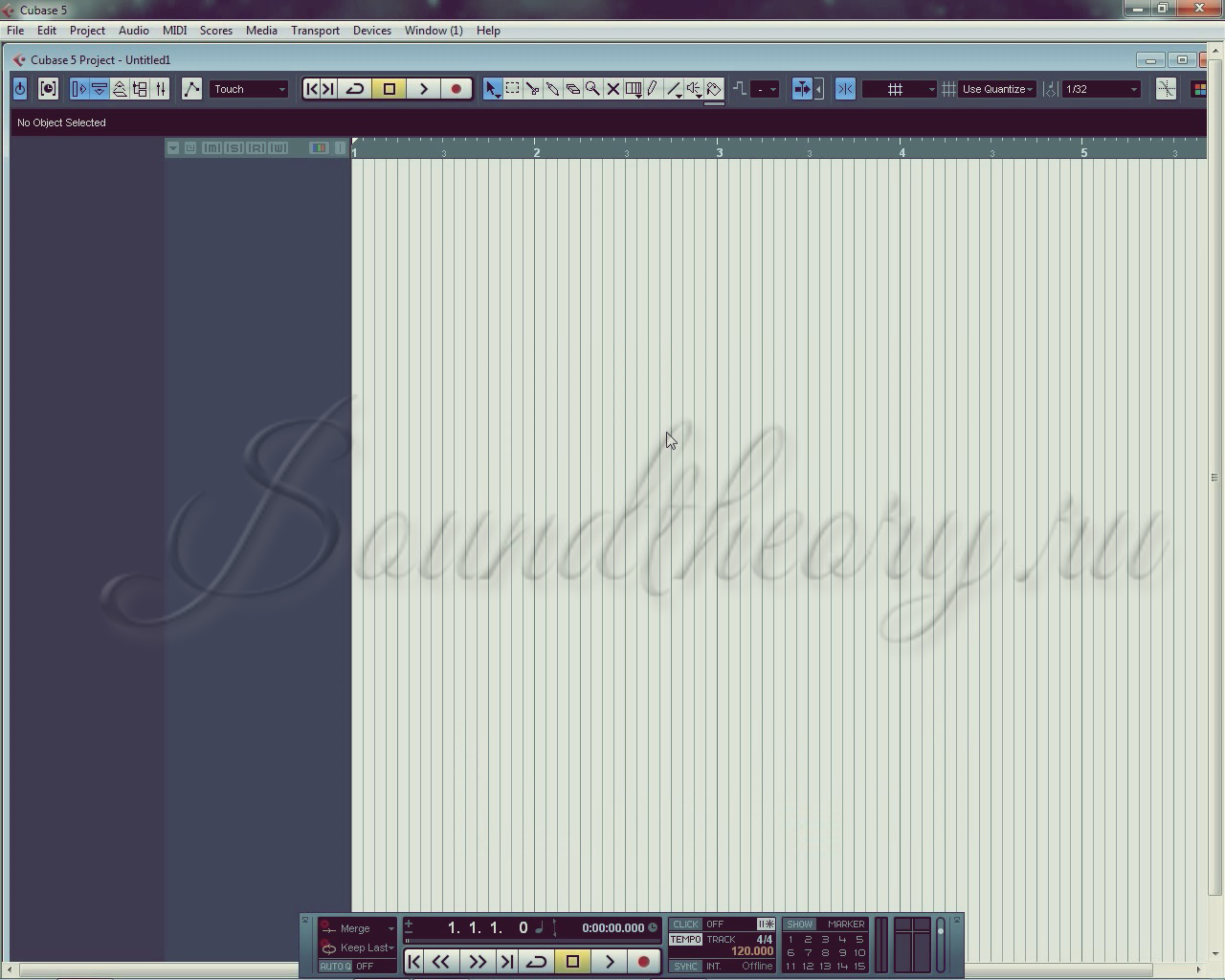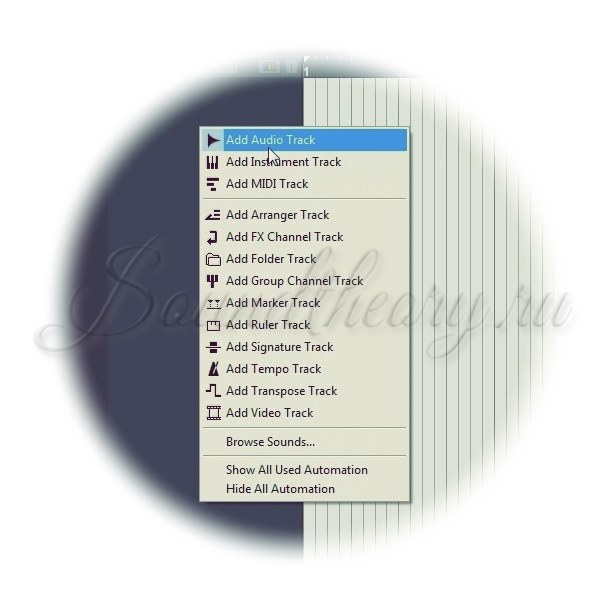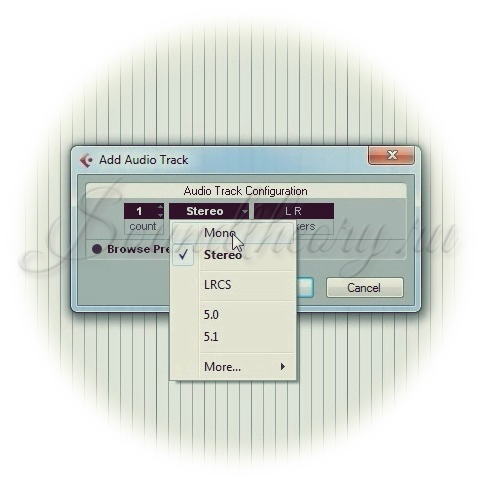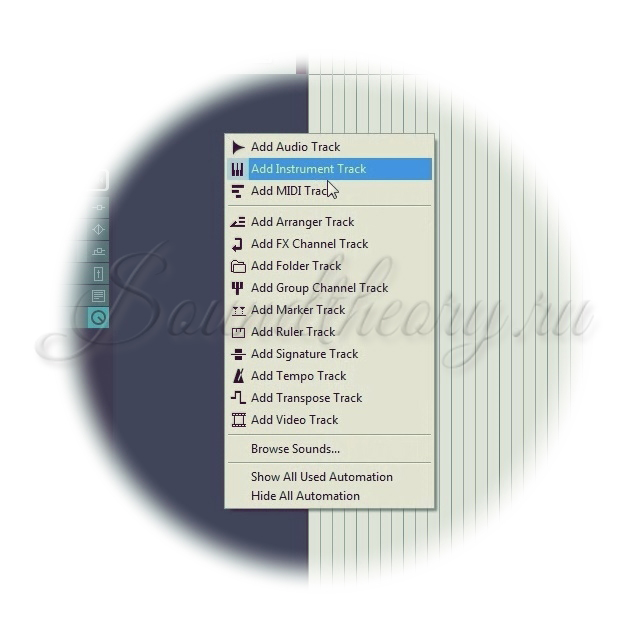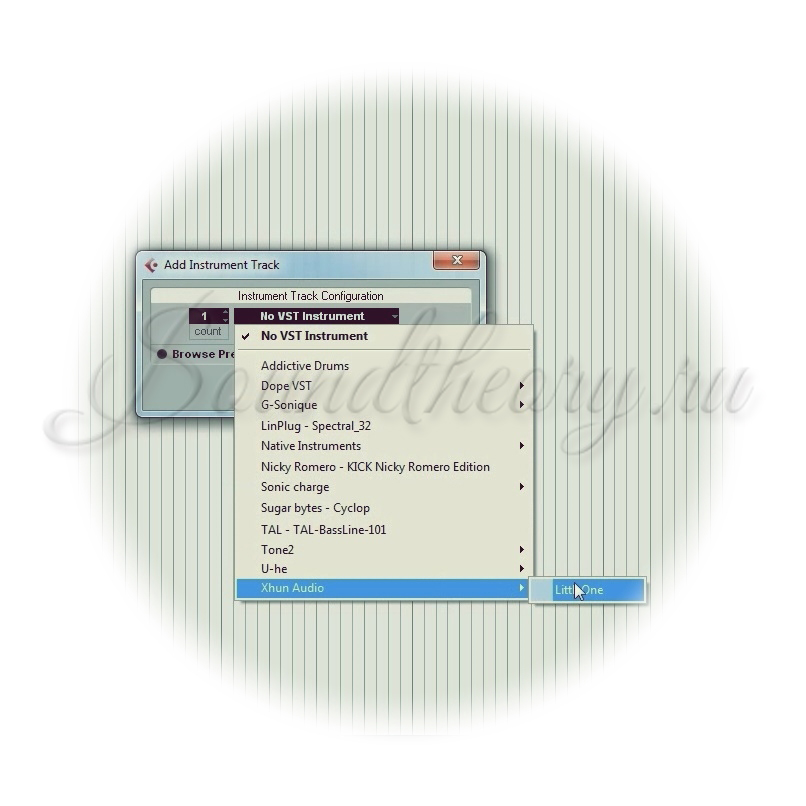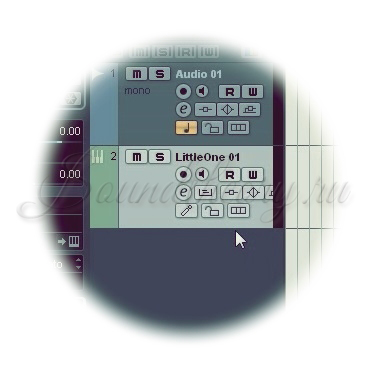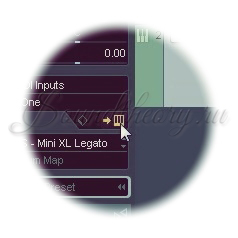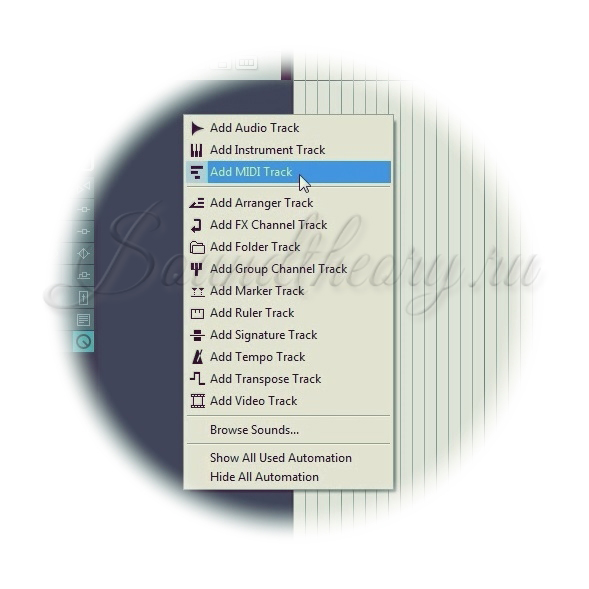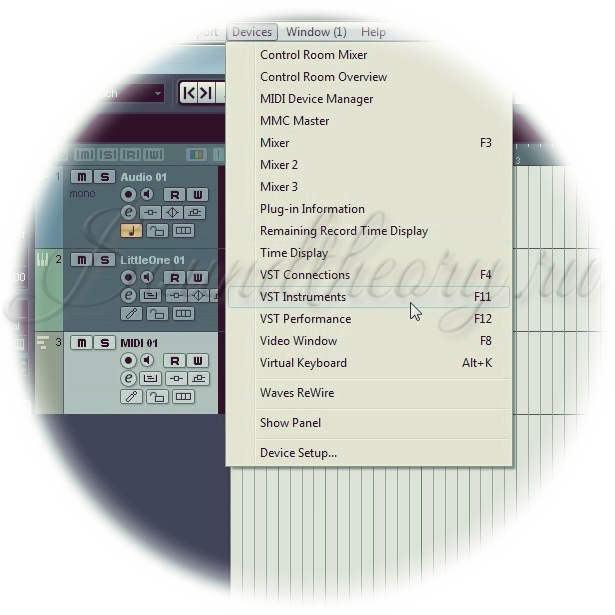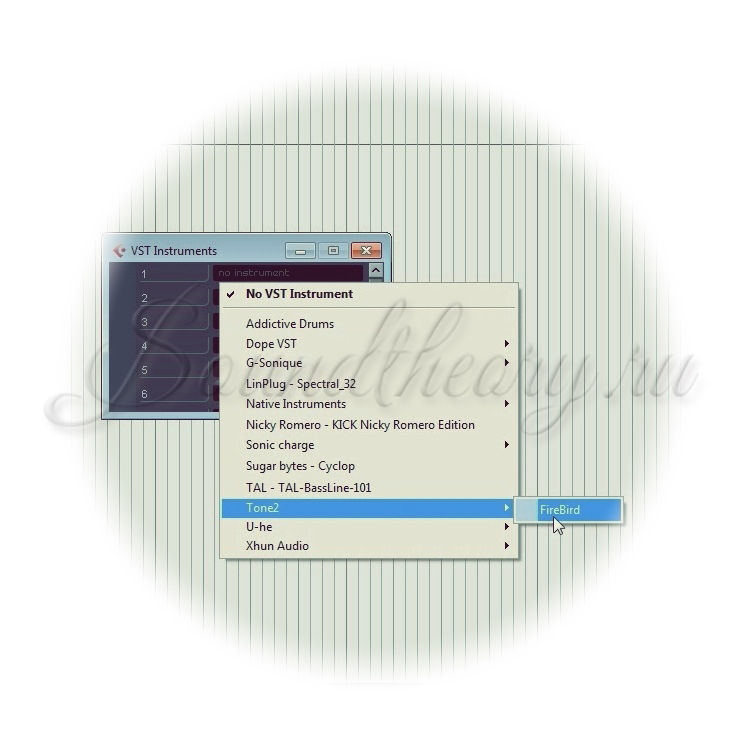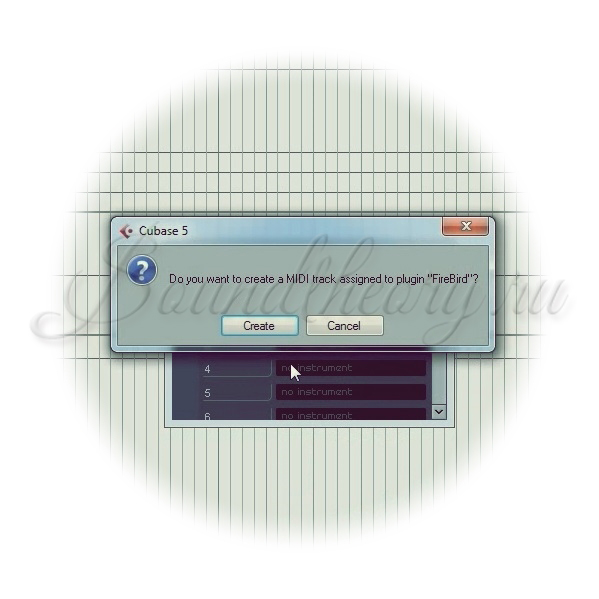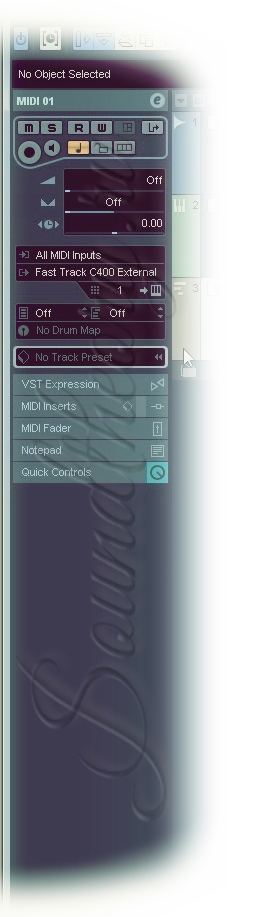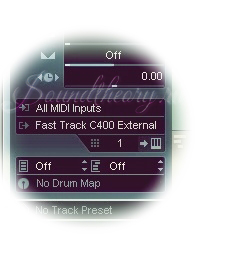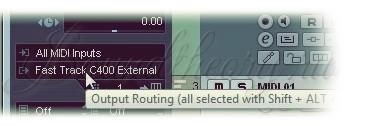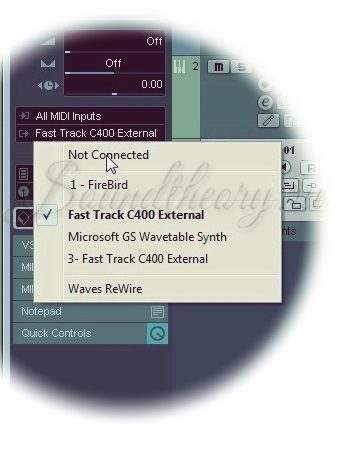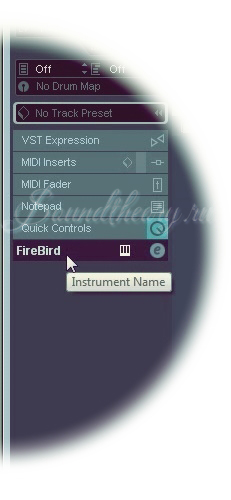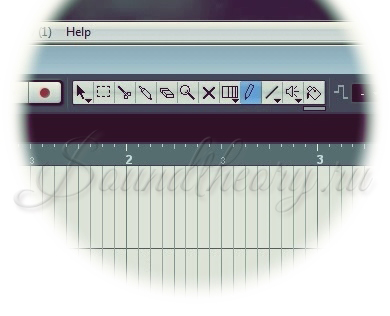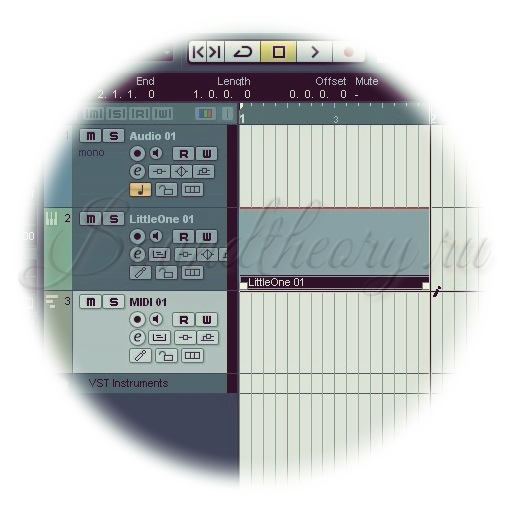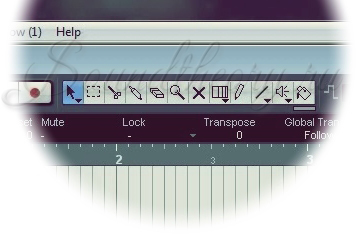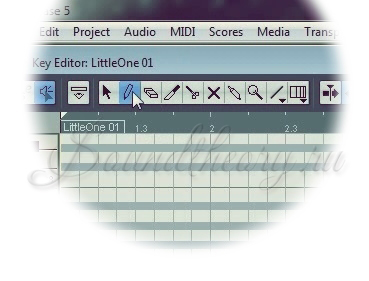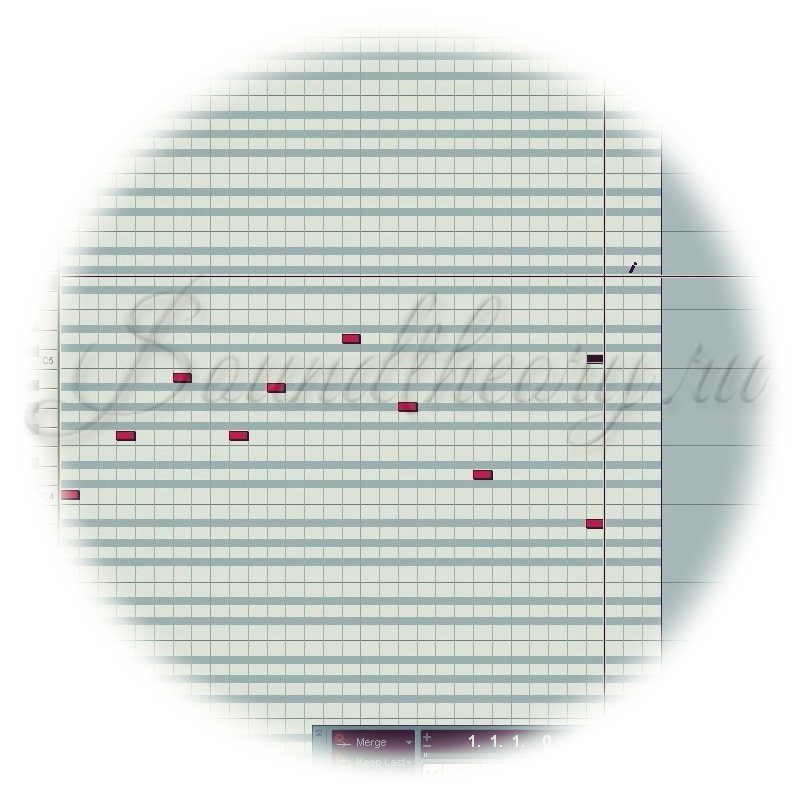Создание проекта в Cubase
Чтобы начать записывать музыку на компьютер надо не так уж много. Сам компьютер, пара шнуров, инструмент в виде гитары, синтезатора или микрофона. Хорошим дополнением ко всему этому будет звуковая карта, но можно обойтись и без неё. Наушники тоже не помешают. Это то, что касается железяк. Что касается программ, то это Cubase и VST плагины.
Первым делом запустим Cubase:
Стартовый экран может отличаться, там может либо вообще ничего не быть и тогда мы жмём вверху слева «File – Newproject», либо, там может быть не большое окошко со списком недавних проектов и кнопкой «Newproject».
Если же у Вас всё точно так же, как на картинке, то обратите внимание на верхние вкладки.
В первой «Recent»- список недавних проектов.
В последней «More» — чистые проекты.
Во всех остальных вкладках находятся предустановки, выбрав которые, новый проект будет уже с созданными дорожками под нужды записи, мастеринга и т.д.
Предустановки рассчитаны на людей, которые постоянно работают с проектами, однотипными по своему составу.Нам это сейчас ни к чему, а позже – мы сможем создать свою собственную предустановку исходя из своих нужд.
Создадим чистый проект.
Выбираем вкладку «More»,
пункт «Empty»
Проверяем, чтобы был выбран второй пункт в меню снизу:
Если выбран именно он, то нажав на «Continue», мы увидим окно выбора места, где будет храниться проект.
Если же выбран первый пункт, то файлы проекта будут находиться в директории, указанной вот тут:
Жмём «Continue»и в появившемся окошке выбираем путь для проекта.
Жмём «ok».
Перед нами рабочее пространство нашего проекта:
Для записи внешнего источника звука нам потребуется аудиодорожка, на которую мы будем производить запись, аналог студийного магнитофона.
Создадим эту дорожку.
Более светлая синяя полоса слева – это инспектор треков:
Нажимаем правой кнопкой мыши на свободное место инспектора, появляется меню выбора нового трека:
Выбираем пункт «Add Audio track».
Появляется окно с первичными настройками создаваемой дорожки,а именно – выбор количества каналов – Моно, Стерео, либо 5:1.
Стоит заметить, что большинство звуковых карт записывают моно сигнал с одного входа, поэтому, выбираем из списка «моно»:
Жмём кнопку «ok».
В инспекторе появляется новая дорожка, на которую, в последующем, мы сможем производить запись:
Далее, создадим MIDI трек, для работы с виртуальными инструментами. В Cubase есть два вида MIDI треков: с встроенным инструментом и с внешним. Каждый из них удобен в том или ином случае. Достоинства и недостатки каждого из них мы рассмотрим позже.
Вызываем меню создания новой дорожки, нажав правой кнопкой на поле инспектора. Выбираем «Add Instrument Track»:
Появляется окно выбора инструмента:
Выбираем необходимый:
Появилась новая дорожка:
Нажав на эту кнопку:
мы увидим назначенный нами инструмент:
Теперь, создадим MIDI трек с внешним инструментом.
В меню создания нового трека выбираем «Add MIDI Track»:
В меню первичных настроек можно выбрать количество треков, которые мы хотим создать:
Это уже, в какой-то степени характеризует особенности работы с эти типом MIDI в Cubase.
Нам нужен пока что один.
После нажатия кнопки «Ok», появилась миди дорожка:
Если всё упростить, то сейчас мы создали виртуальную клавиатуру от синтезатора.
Чтобы был звук при нажатии на клавиши, пусть и виртуальные, необходимо добавить в Cubase виртуальный инструмент, типа достать его из кладовки и подключить к нему нашу клавиатуру.
Сделаем это.
Зайдём в «Виртуальную кладовку»:
Быстрее всего это сделать нажав клавишу «F11».
В появившемся окне:
Выбираем нужный нам инструмент:
Сразу после этого, появится окно, с предложением создать миди дорожку для этого инструмента. Жмём «Cancel», так как мы её уже создали.
Вуаля!
На данный момент у нас есть виртуальный инструмент и миди-трек-клавиатура по отдельности, чтобы пользоваться виртуальным инструментом, необходимо подключить к нему миди трек, но сперва, небольшое техническое отступление.
У нас есть трек, который выступает в роли виртуальной клавиатуры. При нажатии на клавишу этой клавиатуры, от неё исходит сигнал – MIDI команда, с параметром высоты звука.
То есть, если мы нажали на клавишу «До», то команда будет говорить, что нажата именно клавиша «До». Этот сигнал приходит в виртуальный инструмент и, в соответствии с параметрами сигнала, инструмент генерирует звук.
В данном случае, нам важно, что команда поступает с выхода трека на вход инструмента.
Итак, подключаемся!
Выберем миди дорожку, нажав на неё левой кнопкой:
Слева от инспектора отображаются настройки выбранной дорожки:
Тут находится множество настроек, в том числе и настройки входов и выходов:
Нажмём на меню выхода:
И в списке найдём инструмент, к которому хотим подключить эту миди дорожку, в нашем случае инструмент там всего один:
Как только мы всё подключили, в настройках появится ещё один пункт с названием инструмента:
Мы рассмотрели создание основных дорожек в Cubase. С аудио поработаем в другой раз, а вот краткое знакомство с MIDI сейчас не помешает. Партии для VST инструментов записываются с помощью миди команд. Это можно сделать двумя способами.
- Первый – подключить MIDI клавиатуру к компьютеру и, в режиме реального времени записать партию.
- Второй – записать партию вручную, с помощью временного поля.
Рассмотрим второй способ. На панели инструментов, в верхней части экрана, выбираем «карандаш»:
Напротив одной из созданных нами миди дорожки рисуем временное поле нужной длительности:
Выбираем инструмент «стрелка»:
Открываем нарисованное временное поле для редактирования, два раза нажав на него левой кнопкой.
Перед нами область редактированияMIDI партии:
С низу вверх – клавиши, как на пианино.
С лева на право – время.
Снова выбираем «карандаш»:
И рисуем нотки:
Вот и всё! Начало замчательного творческого пути положено! 8)
Это всё, что может потребоваться, для начала работы в Cubase.
Это основа, на которой будет строится вся наша дальнейшая деятельность.
Оставайтесь с нами, впереди ещё много интересного!