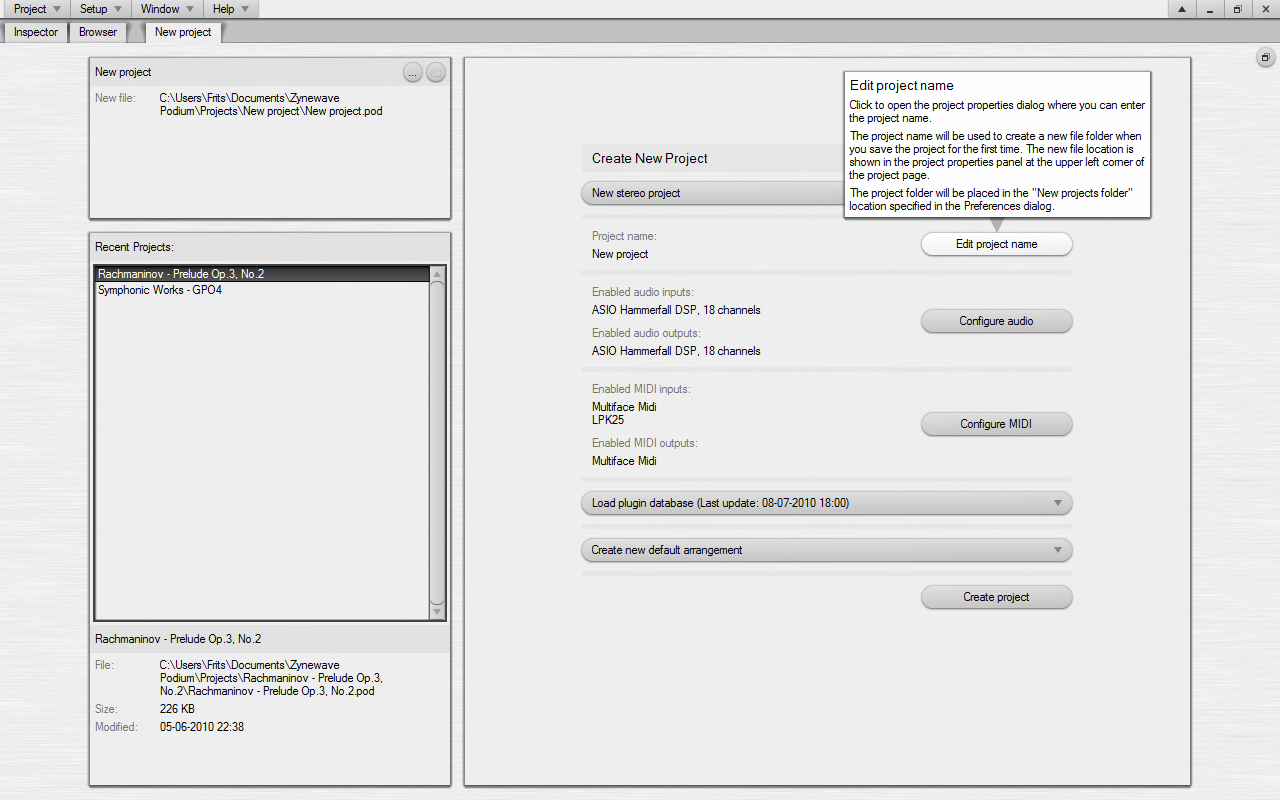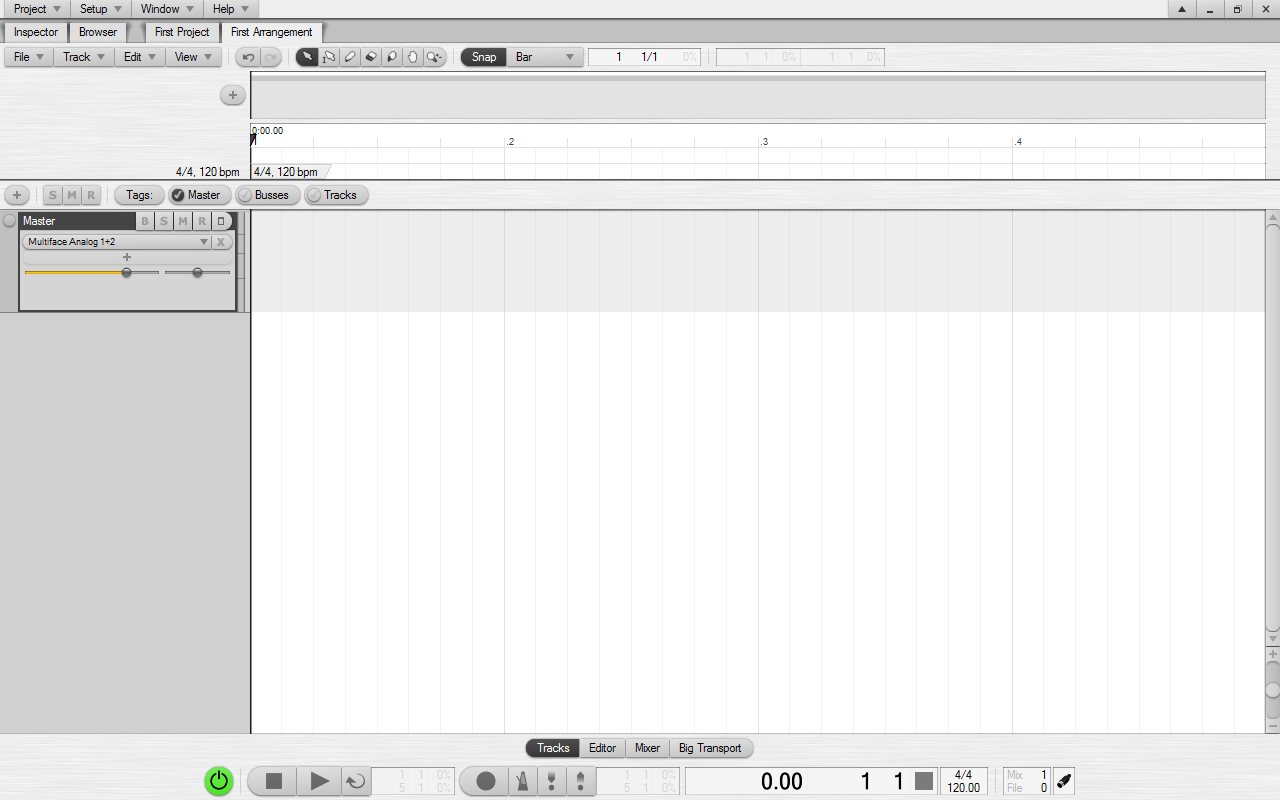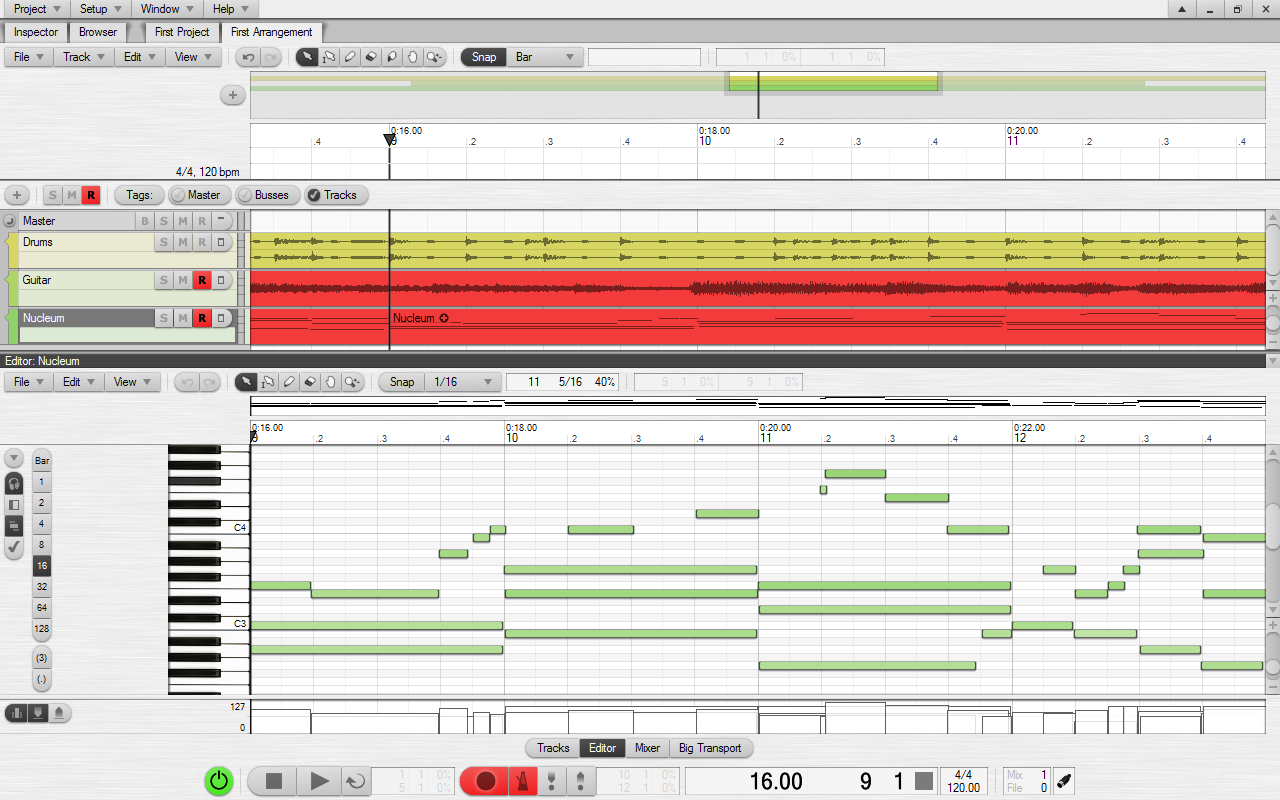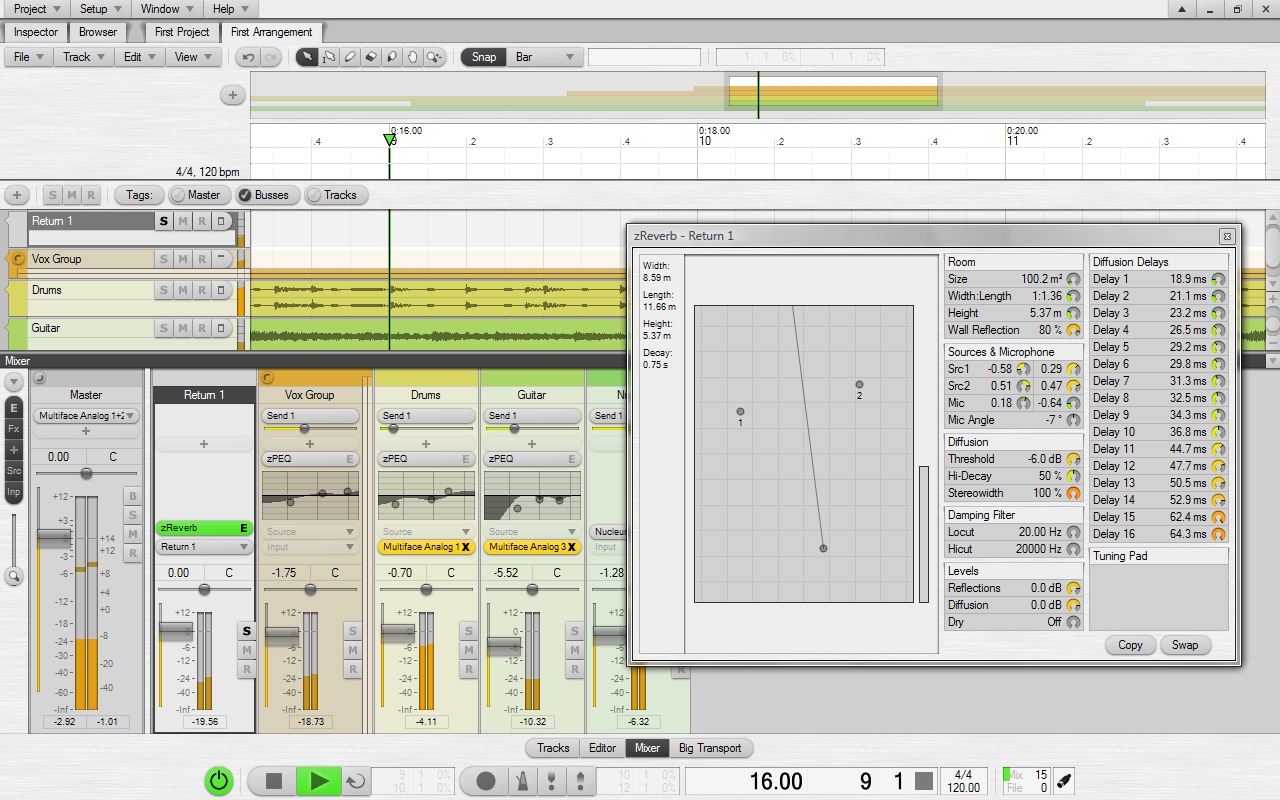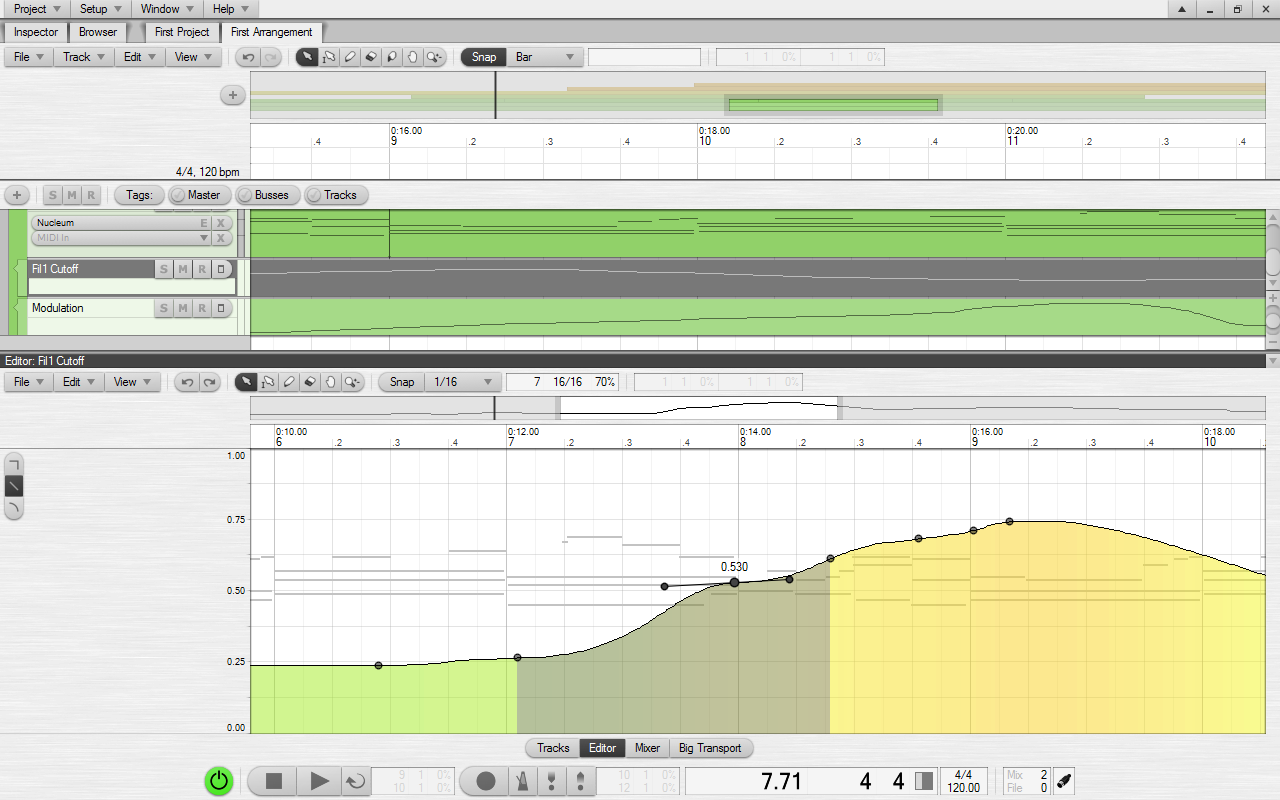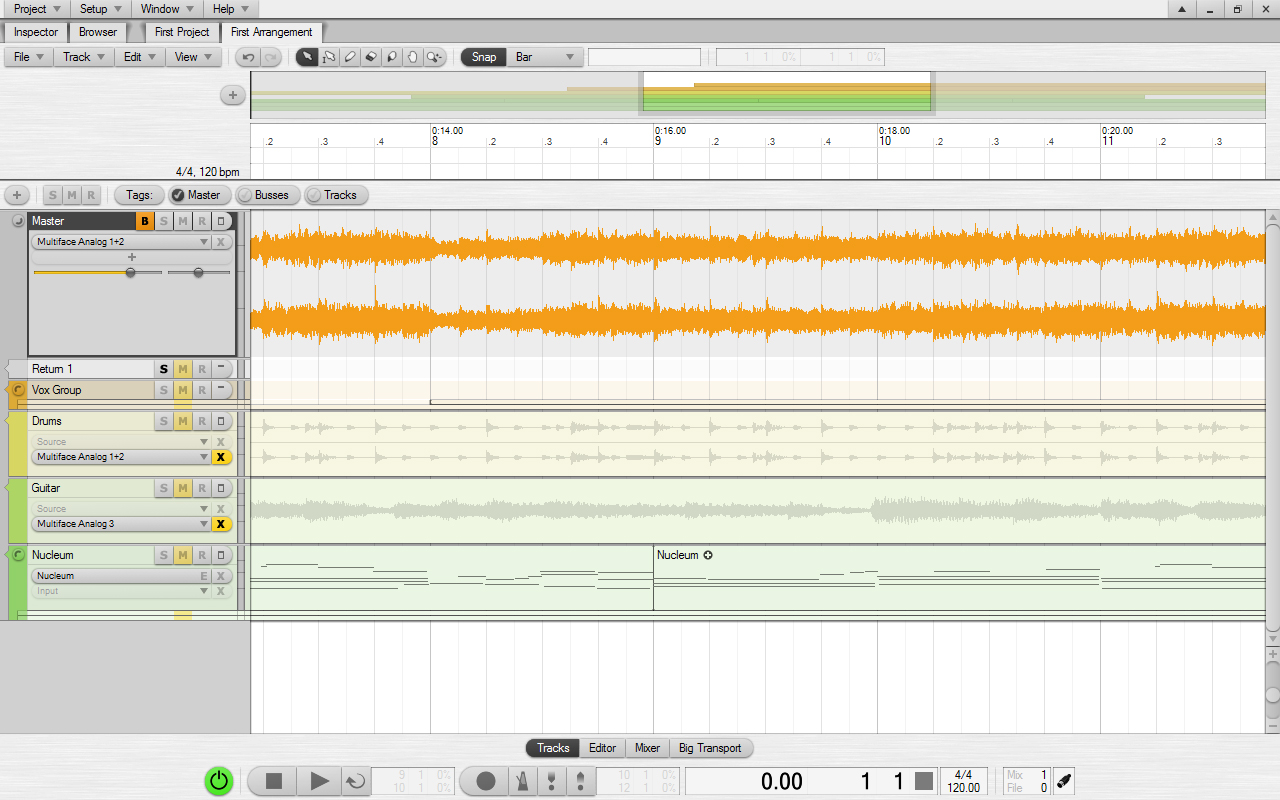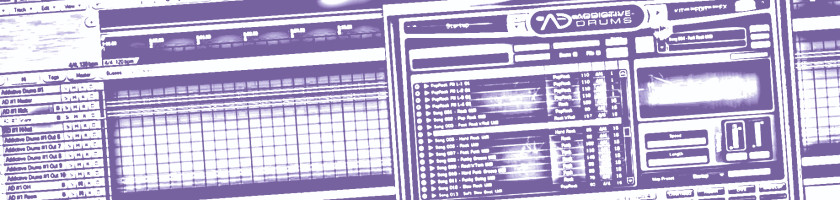
Руководство пользователя Podium на русском
-
Начнём!
Данное руководство призвано осветить базовые шаги в настройке нового проекта, создании композиции, использовании инструментов и плагинов-обработки, записи аудио и МИДИ, автоматизации параметров и экспорта готового материала в аудио файл.
Самый быстрый путь к изучению и пониманию особенностей интерфейса Podium – это чтение всплывающих подсказок, которые появляются при наведении курсора на какой-либо элемент управления. Если же Вам необходима более детальная информация, то вы можете найти её в меню «Help» (Помощь) в диалоговом окне сверху, либо, навести курсор на интересующий элемент интерфейса и нажать «Shift+F1», чтобы перейти к соответствующей главе руководства Podium на сайте Zynewave.
Запустив Podium в первый раз, Вы увидите стартовую страницу проекта и меню создания нового проекта. Если же это не первый раз, когда вы используете Podium, то, возможно, Вы захотите восстановить настройки по умолчанию.Сделать это можно с помощью функции «Setup — Restore Default Setup» (меню: «Настройки» — «Восстановить настройки по умолчанию» ). Также, если при запуске Podium у Вас открылся один из старых проектов, Вам потребуется меню «Project» и команда «New project» («Проект» – «Новый проект»).
В проект могут входить несколько композиций, звуки,набор Вашей аудио и МИДИ аппаратуры и виртуальные плагины. В Podium всё сохраняется в один файл с расширением «.pod», кроме звуков, которые сохраняются как ссылки на некоторые аудиофайлы. Когда Вы записываете аудиоматериал в композиции, то, по умолчанию, аудиофайлы будут сохраняться в подкатегорию основной папки проекта.
Меню «Create new project» (Создать новый проект) позволяет Вам быстро создать новый проект с нуля. Однако, когда вы наберётесь больше опыта в работе с Podium, Вы сможете создавать свои шаблоны проектов и использовать их как отправную точку для своих новых проектов. Также, вы можете использовать шаблоны проектов, для переключения между различными настройками плагинов в уже существующих проектах.
1.1. Создание нового проекта
Свойства проекта: по умолчанию выбран «Новый стерео-проект» (Newstereoproject). Вы можете выбрать из заводских предустановок, либо из списка шаблонов, которые Вы сами ранее создали. Если Вы выбрали шаблон, то настройки для плагинов и новой композиции будут скрыты, так как они уже содержатся в настройках шаблона.
Редактировать имя проекта (Editprojectname):нажмите на эту кнопку, для того, чтобы открыть меню настроек проекта. Введите имя Вашего проекта. Позже, когда Вы будете сохранять проект, Podiumбудет использовать это имя для папки, в которойбудут храниться файлы проекта. Место, в котором будут создаваться папки для новых проектов, может быть выбрано в поле «Папка для новых проектов» (Newprojectsfolder) в меню настройки проектов. По умолчанию, папки для новых проектов создаются по следующему адресу: «Мои документы\ZynewavePodium\Projects». Нажмите «Ok», чтобы закрыть данное меню.
Настройка Аудио и МИДИ: нажав на одну из этих кнопок, Вы откроете вкладку Аудио либо МИДИ в окне настройки Аудио/Миди соответственно. Вам потребуется настроить Ваши Аудио- и Миди-интерфейсы, которыми Вы хотите пользоваться при работе с Podium. На вкладке МИДИ Вам необходимо поставить галочки в окошках напротив тех устройств, которыми хотите пользоваться. На вкладке аудио, настоятельно рекомендуется выбрать драйвер устройства с поддержкой ASIO, для достижения наименьшей задержки сигнала. Если у Вас нет устройств, которые поддерживают ASIO, Вы можете установить драйвер ASIO4ALL, который доступен для свободного скачивания с сайта разработчика www.asio4all.com. Нажмите «Ok» для того, чтобы закрыть данное окно.
Настройки плагинов: в этом меню Вы можете выбрать способ работы с плагинами в Вашем проекте. При первом запуске Podium, будет выбрано значение по умолчанию: «Создать и загрузить список плагинов» (Buildandloadplugindatabase). При создании проекта, Podiumсоздаст список из всех плагинов, которые найдёт. В последующих создаваемых проектах, по умолчанию будет выбрано значение: «Загрузить список плагинов», чтобы не тратить время на повторное сканирование. Если Вы установили новые плагины после того, как был составлен список, то Вы можете выбрать «Сканировать повторно» (Rebuild), либо «Обновить» (Update)список. Функция «Обновить список» ищет только новые плагины и добавляет их в конец уже существующего списка.
Настройки папки с плагинами: в комплекте с Podiumидут несколько VST-эффектов от Zynewave. Вы также можете устанавливать дополнительные VST-плагины. Если Podiumне определил все Ваши хранилища плагинов автоматически, то нажмите на эту кнопку для того, чтобы открыть меню настроек. Здесь Вы можете указать все папки, в которых находятся Ваши плагины. Будет достаточно указать главный фолдер, все подпапки Podiumпросканирует автоматически.
Настройки композиции: здесь Вы можете настроить или пропустить настройки новой композиции, в случае, если Вы собираетесь создать проект, который в дальнейшем будете использовать как шаблон. Для данного руководства необходимо выбрать пункт: «Создать новую композицию» (Createnewarrangment).
Создать проект: после нажатия на эту кнопку, будет создан проект, с теми настройками, которые Вы сделали на этой странице. Настройки интерфейса и плагинов в Podium хранятся в файле настроек. Если позже Вы измените что-либо в настройках интерфейса или плагинов, то Вы сможете легко обновить эти настройки в Ваших существующих проектах, с помощью меню «Устройства» (Device) на стартовой странице.
Если Вы выбрали «Создать» (Built) либо «Обновить» (Update) список плагинов, то Podium отобразит окно состояния процесса и начнёт искать VST-плагины. Это займёт некоторое время, в зависимости от того, сколько плагинов установлено у Вас на компьютере.
При сканировании, Podiumзагружает плагины, чтобы проверить их совместимость. При сканировании, один из плагинов может вызвать крах Podium. Если это случится, то при следующем запуске Podium, появится диалоговое окно с сообщением, что плагин, ставший причиной краха, помещён в карантин. При сканировании, плагины, которые помещены в карантин будут пропущены. Возможно, Вам потребуется повторить создание проекта ещё пару раз, до того момента, пока система не перестанет находить дополнительные плагины, приводящие к краху.
В итоге, композиция создана и редактор композиции открылся в дополнительном окне проекта. Следующая часть данного руководства будет посвящена редактору композиции.
Если Вы хотите, чтоб для каждой композиции в проекте создавался отдельный файл, то Вы можете создавать отдельный новый проект для каждой новой композиции. При этом, Вы можете создавать несколько композиций в одном проекте с помощью «меню состава» (content panel) на стартовой странице проекта.
1.2. Редактор композиции
По умолчанию, вид редактора композиции содержит следующие области сверху вниз: панель инструментов редактора, панель навигации, временную шкалу, область маркеров, шкалу времени и темпа, инструменты для работы с треками, треки, инструменты для работы с профилем редактора и транспортная панель.
Расположение и вид редактора определяются настройками профиля редактора. По умолчанию, Podium содержит набор профилей под различные задачи типа редактирования и сведения. Вы можете быстро переключаться между ними с помощью кнопок для смены профиля редактора. Редактированию профилей посвящена отдельная глава, в которой содержится подробная информация по их настройке.
Панель навигации отображают миниатюру всего содержимого композиции. Это даёт обзор всей временной шкалы и позволяет быстро ориентироваться и находить области, с которыми Вы хотите работать.
После создания, композиция содержит только мастер трек. Вы можете создать новый трек несколькими способами:
Нажав левой или правой кнопкой мыши на кнопку «+» на панели инструментов трека.
Дважды нажав левой или правой кнопкой на пустом месте после нижнего трека.
Перенеся вход, либо устройство из панели инспектора или из другого трека на свободное место.
Через команду «Создать новый трек», которая находится в выпадающем меню кнопки «Трек», сверху,или же в меню, которое появится, если Вы нажмёте правой кнопкой на фоне в списке треков.
Вы можете пользоваться возможностями меню «Трек», чтобы управлять своими треками, но легче и удобнее это будет делать, через «Инспектор треков». Нажмите вкладку «Инспектор» («Inspector»), в левом верхнем углу, чтобы отобразить Инспектор треков. Во вкладке Инспектора будут отображаться параметры и свойства выбранного трека, который будет подсвечен.
1.3. Настройка треков
Давайте начнём с того, что настроим трек для записи аудио: Нажмите кнопку «+» на панели инструментов трека, чтобы создать новую дорожку. Присвойте этому треку название и нажмите «ОК», чтобы закрыть диалоговое окно. Выберете вкладку «Input» (Вход)в Инспекторе, либо нажмите клавишу «F5», чтобы открыть список доступных входов. Откройте папку «Audioinputs» (Аудио входы) и дважды нажмите на необходимый вход, чтобы назначить его на выбранный трек. Также, Вы можете назначить нужный вход на трек,перетащив его из списка на дорожку.
Когда вход назначен на трек, активируется режим «Live» (Живой), означающий, что любой сигнал, поступающий на вход, будет проходить через этот трек и поступать на Мастер канал. Вы можете отключить вход, нажав на крестик «х», который расположен рядом с входом трека.
Теперь, давайте настроим трек для VST-инструмента: Создайте дорожку и откройте вкладку «Device» (Устройства) в Инспекторе, либо, нажмите «F2», чтобы открыть список доступных устройств. В этом списке будут отображаться все VST-плагины, которые были найдены при создании проекта. Если у Вас уже установлены какие-нибудь плагины, то дважды нажмите на нужный, чтобы назначить его на дорожку, либо, перетащите его на трек.
По умолчанию, на выбранный трек будет назначен первый из доступных миди входов, так что, если у Вас есть миди-клавиатура, то теперь Вы можете играть на виртуальном инструменте. Альтернативным способом назначить миди вход на трек, является способ, аналогичный добавлению аудио входа на трек.
Чтобы увидеть интерфейс плагина и настроить его, надо нажать кнопку плагина на треке. Выберите вкладку «Presets» (Предустановки), или нажмите клавишу «F3», чтобы открыть список предустановок, которые доступны в данном плагине. Дважды нажав на предустановку из списка, Вы загрузите её в плагин.
Список устройств в инспекторе может быть полезенещё и в том случае, если Вы хотите добавить плагин эффекта. Аналогично со всем остальным – двойное нажатие, либо перетаскивание, добавит нужный Вам плагин в цепочку эффектов.
1.4. Запись
По умолчанию, размер такта в композиции 4/4, а скорость 120 bpm. Для настройки этих параметров достаточно дважды нажать на шкалу темпа, сверху, либо, дважды нажать на индикатор темпа на транспортной панели.
Чтобы произвести запись, на нужный трек должен быть назначен вход, как это было описано в предыдущей части данного руководства. Нажмите кнопку R на треке, чтобы выделить его под запись. Нажмите кнопку записи на транспортной панели, чтобы активировать режим записи. Треки, которые Вы выделили под запись подсветятся красным цветом, чтобы было видно область, на которую будет вестись запись. Нажмите кнопку метронома, если Вы хотите слышать счёт скорости и размера композиции. Нажмите кнопку воспроизведения на транспортной панели, чтобы начать запись.
Вы можете задать область, в которую будет производиться запись, используя точки входа и выхода. Для этого, нажмите на кнопку точки входа или выхода на транспортной панели и установите границы для красной полоски, которая появилась на временной шкале.
После того, как Вы завершите запись, нажмите кнопку R ещё раз, чтобы деактивировать запись на трек и избежать потери записанного материала при следующем сеансе записи. Чтобы записать новый трек с того же входа, достаточно перетащить его на существующий трек или на пустую область под нижней дорожкой. Когда Вы закончите с записью, отключите назначенный на дорожку вход с помощью меню трека, либо, переведите его в режим bypass (пропуск сигнала), нажав на кнопку Х рядом с входом трека.
Миди партии и аудиоматериал, который Вы записали, можно редактировать в собственных редакторах. Нажмите кнопку «Editor» (Редактор) на панели инструментов профиля. Данный профиль включает в себя встроенный редактор, который будет автоматически отображать содержимое выбранного объекта. Вы можете регулировать размер данного редактора перемещая его заголовок. Также, Вы можете дважды нажать на объект, чтобы открыть редактор в отдельном окне.
1.5. Микширование
Нажмите на кнопку Микшер на панели инструментов профиля. Микшер может быть удобен для наглядного контроля за уровнем сигнала и для быстрого доступа к различным настройкам дорожек. Горизонтальные треки из рабочей области отражены в микшере вертикально.
Давайте добавим эффект для одного из треков, используя кнопки управления на микшере: нажмите кнопку «+» на треке, чтобы открыть меню с доступными устройствами. Выберите zPEQиз подменю Zynewave. На треке появится встроенный эквалайзер. Вы можете почитать всплывающие подсказки, для того, чтобы узнать, как настроить этот плагин.
Заметьте, что добавленный эффект появился под кнопкой «+». Это одна из основных особенностей Podium: Путь сигнала отображается визуально в иерархии трека. Звук начинается снизу и идёт вверх, через цепочку эффектов трека, затем через эффекты группы и мастер трека, пока не достигнет выхода мастер трека на самом верху.
Теперь, создадим микшерную шину. С помощью этой шины мы можем извлечь звук из одного или нескольких треков с помощью посыла шины, а затем, подмешать обработанный сигнал из шины к одному или нескольким трекам с помощью возврата шины.
Нажмите на кнопку «+»на треке и выберите «Send 1»(Посыл 1) из подменю «Busses» (Шины). Появится диалоговое окно, предлагающее создать соответствующий трек для Возврата шины, нажмите «Yes» (Да). Обратите внимание, что шина посыла появилась над знаком «+». Так произошло, потому что канал посыла, обычно, воспринимается как последняя ступень в цепочке эффектов. Добавьте zReverbна трек возврата и, с помощью слайдера Send 1, настройте уровень сигнала, поступающего на ревербератор.
Слайдеры шин посыла устанавливают уровень сигнала, посылаемого на шину. Фэйдер «Gain» (Гейн)регулирует уровень сигнала на выходе трека. Изменения уровня посыла сигнал не влияет на гейн трека, но корректировка гейна, по умолчанию, влияет на уровень посыла. Это можно изменить в подменю «Фэйдер» меню «Трек».
1.6. Автоматизация параметров
Если Вы записали партию для инструмента с помощью MIDI-клавиатуры, то, вероятнее всего, одновременно были записаны параметры изменения тона, интенсивности нажатия (aftertouch) и модуляции. При этом, Вы можете записать трек с настройками параметров, регулируя одну из ручек плагина непосредственно во время записи. Чтобы это сделать, нужный трек должен быть активирован под запись.
Чтобы создать трек с параметрами вручную, нажмите на заголовок Param(Параметры) в инспекторе, либо, нажмите «F4», чтобы увидеть список параметров, которые можно автоматизировать для выбранного трека. Если на трек назначено устройство, то Вы увидите кнопки «Mixer» (Микшер) и «Device» (Устройства). Настройки Микшера состоят из Level(Уровень громкости), Pan (Панорама) и Send (Посыл). Это управление параметрами Микшера в Podium. Список параметров устройства будет зависеть от того устройства, которое назначено на трек. Это могут быть как MIDI-параметры, так и параметры для VST плагинов. Дважды нажав на параметр, Вы создадите для него трек автоматизации. Дважды нажав на временную шкалу созданного трека, появится объект для записи линии автоматизации.
Линию автоматизации можно редактировать как с помощью редактора, так и с помощью Микшера. В Микшере, на треке автоматизации присутствует слайдер, который показывает значение параметра в том месте, где находится курсор проигрывания. Если проигрывание остановлено, то перемещение слайдера создаст резкий скачок линии автоматизации, а если перемещать слайдер во время проигрывания, то линия будет плавной.
1.7. Экспорт в аудиофайл
На определённом этапе, Вам может потребоваться экспортировать композицию в аудиофайл. Для этой цели есть возможность предварительногопреобразования (bounce).
Выберите Мастер-трек и нажмите клавишу «B»на клавиатуре, либо выберите пункт Render в подменю Bounce, которое находится в меню трека. Появится диалоговое окно, отображающее процесс рэндера. Когда процесс завершится, на мастер треке появится подсвеченная кнопочка «B», а в рабочей области отобразится графическое изображение волны в виде подложки. Это означает, что сейчас трек будет воспроизводить bounce-аудио и, соответственно, все дочерние треки будут выключены. Нажав на кнопку «B»ещё раз, режим воспроизведения bounce-трека будет выключен, а дочерние треки будут включены.
Этот метод работает не только с Мастер-треком. Вы можете создать bounce-треки для групп или для одного трека. Если Вы добавляете много треков с виртуальными инструментами и плагинами эффектов, то, в итоге, у Вас может не хватить ресурсов процессора при воспроизведении. Индикатор CPUна транспортной панели показывает, сколько доступных ресурсов процессора используется. Когда процессор будет перегружаться, в звуке начнут появляться щелчки. Вы можете создать bounce-трек для одной из дорожек, чтобы освободить ресурсы, используемые плагинами этой дорожки.
Bounce-трек будет длиться до конца композиции, а именно до места, где заканчивается последний объект. В некоторых случаях, Вы можете захотеть продлить bounce-трек, например, для того чтобы захватить хвост реверберации. Чтобы это сделать, Вы можете продлить композицию, поместив маркер в необходимое место на шкале времени. Двойное нажатие на линейке маркеров (над линейкой темпа), создаст маркер на шкале времени в месте нажатия. Теперь осталось повторно произвести рэндер.
Когда Вы довольны bounce-треком Мастер-канала, выберите пункт Export to Sound File(Экспорт в аудио файл)в меню File. Появится диалоговое окно, в котором Вы сможете настроить битность экспортируемого файла. Некоторые внешние инструменты, типа кодирование в .mp3, могут быть только в разрешении 16 бит. Нажмите кнопку Export (Экспорт), чтобы появилось окно сохранения.